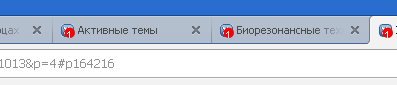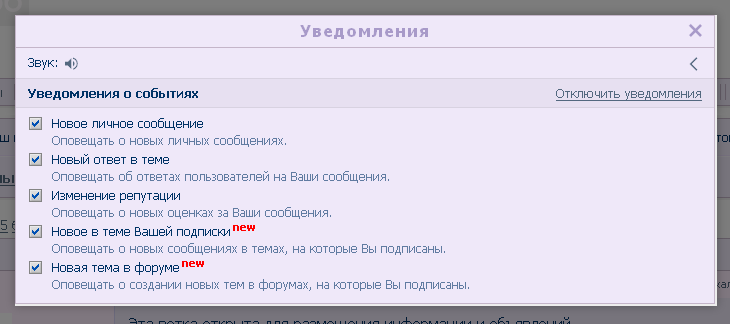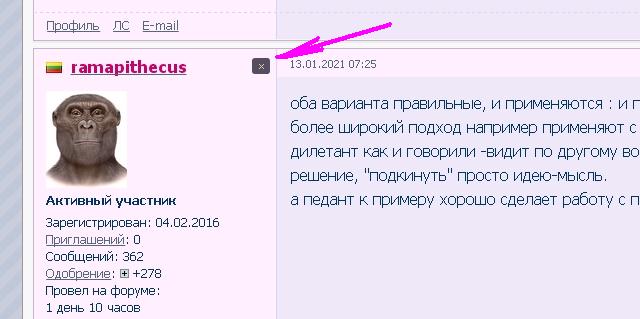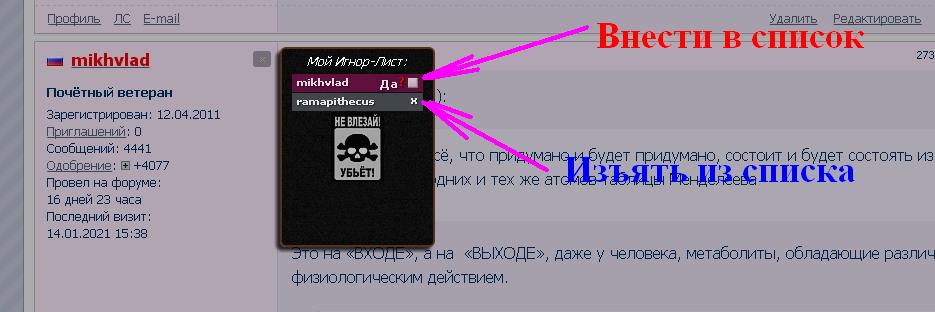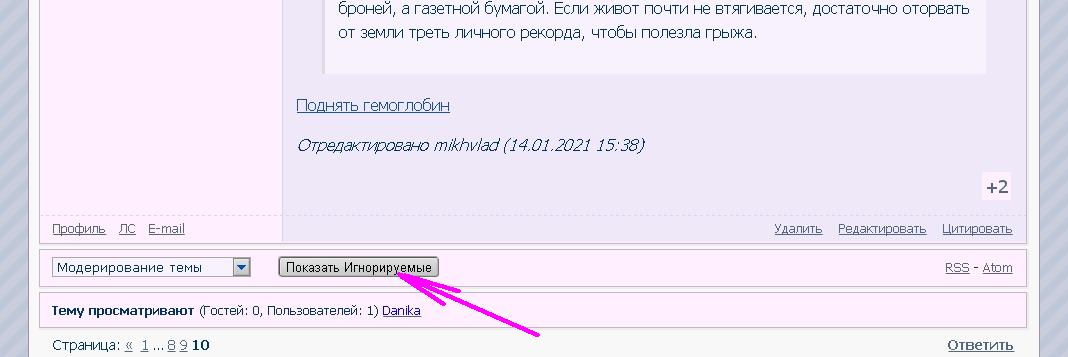Общие положения
Что такое форум?
Форум - это сайт для он-лайн дискуссий.
Он содержит несколько разделов и подфорумов, а также темы и сообщения.
Как изменить размер шрифта на странице?
Стандартный размер шрифта форума - 14, но если кто плохо видит, его можно увеличить.
Для этого на каждой странице каждой темы форума, в самом верхнем на странице сообщении, справа вверху, помещен ползунок, регулирующий размер шрифта:
Для справки: Сброс в дефолтный размер шрифта - двойным кликом по бегунку.
Какова структура форума?
На самом верху Главной страницы форума находится Главное меню (или Меню навигации), а прямо под ним - Юзер-меню (Меню Пользователя) (Гости форума видят в нем только кнопку «Активные темы»).
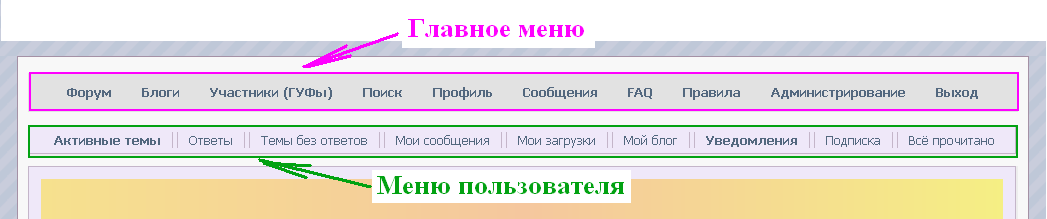
Сразу под Юзер-меню расположена бегущая строка объявления, под ней - маленькая строка с приветствием и предложением Войти или Зарегистрироваться, а еще ниже находится содержание форума.
Форум - это весь наш сайт - biorezonans.bbok.ru, вверху на гл. страницу вынесено название нашего сайта-форума = Биорезонансные технологии.
Для удобства навигации по форуму и поиска нужных тем (веток)
форум разбит на Разделы. Таких разделов всего 8:
1.Наш форум.
2.Биорезонансная терапия.
3.Электропунктура.
4.Активационная терапия и адаптология.
5.Безлекарственная терапия.
6.Активное долголетие.
7.Не только биорезонанс.
8.Архив форума.
Каждый Раздел состоит из Подфорумов, в которых объединены Ветки (Темы) соответствующей тематики.
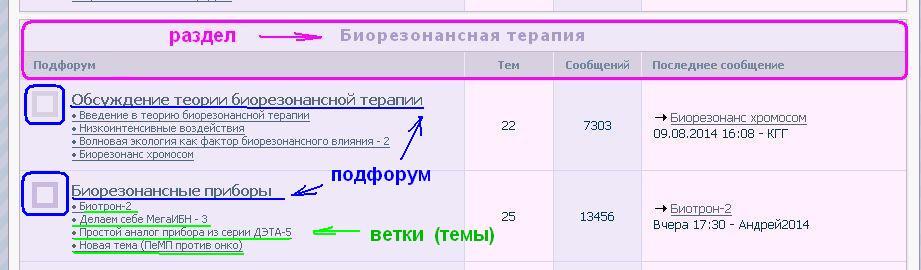
Главная страница форума содержит список всех разделов форума и их подфорумов, а также некоторую статистику по каждому, включая количество тем и сообщений, а также информацию о том, кто и когда отправил последнее сообщение. В некоторых подфорумах на Главную страницу вынесены самые актуальные темы (ветки). Но на самом деле, тем в подфорумах гораздо больше! Чтобы увидеть их все, нажмите на название нужного подфорума.
На появившейся странице вы увидите список тем. В начале списка отображаются темы с недавней активностью в них, или особо важные темы. Темы содержат дискуссии между зарегистрированными пользователями. Начало теме даёт одно сообщение, и она растёт по мере новых сообщений, добавленных другими пользователями.
Где указывается, сколько человек прочитали тему или сообщение?
В каждом подфоруме не только приводится полный список входящих в него тем, но и указывается количество "ответов" (т.е. сообщений после самого первого) и количество просмотров темы. Например:
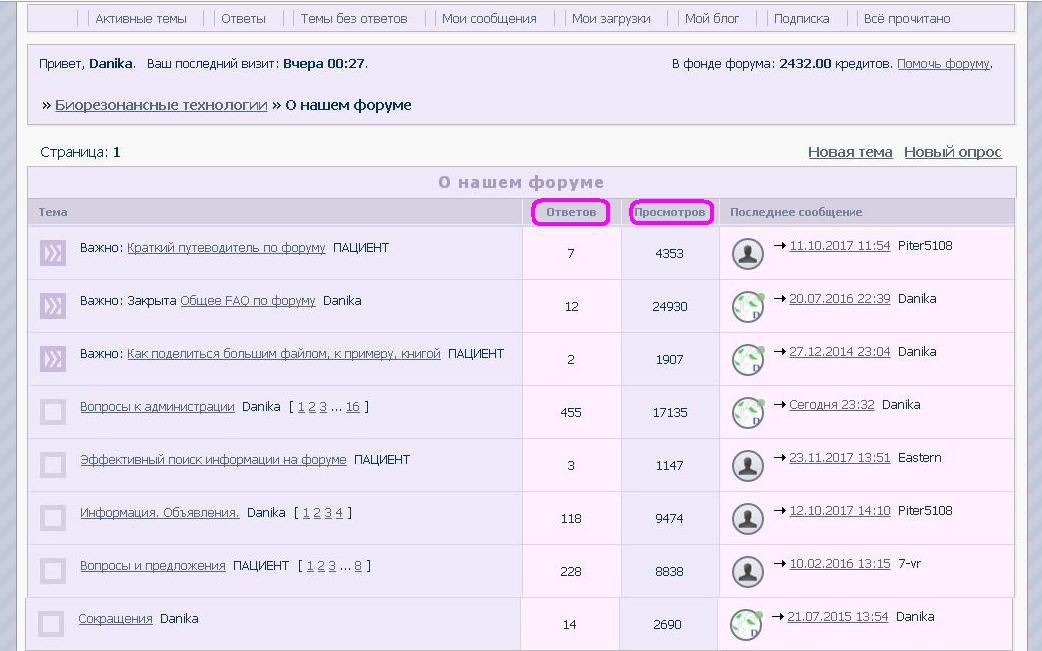
В подфорум можно попасть как с Главной страницы Форума, так и с любой страницы интересующей вас темы. На странице, на которой вы пишете свои сообщения, вверху (внизу тоже) имеется строка-адрес темы.
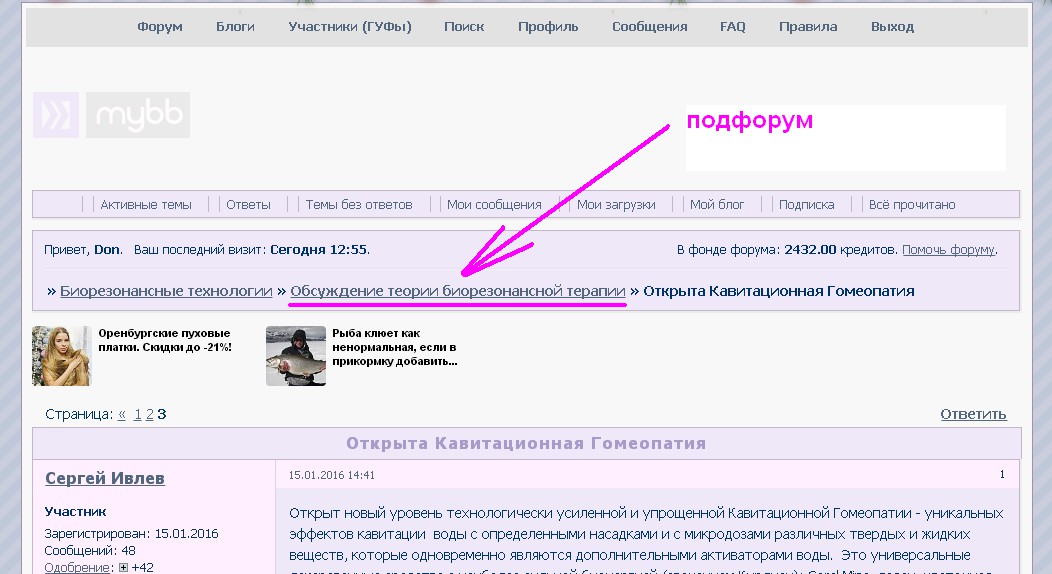
На этом скане тема "Открыта Кавитационная Гомеопатия". В адресной строке записан адрес форума "Биорезонансные технологии", затем следует адрес подфорума "Обсуждение теории биорезонансной терапии". Именно на этот адрес жмете левой кнопкой мыши и попадаете на страницу подфорума, где и видите количество просмотров.
Как создать новую тему?
Чтобы начать новую тему, в выбранном вами подфоруме нажмите на кнопку "новая тема" - это вверху или внизу страницы справа..
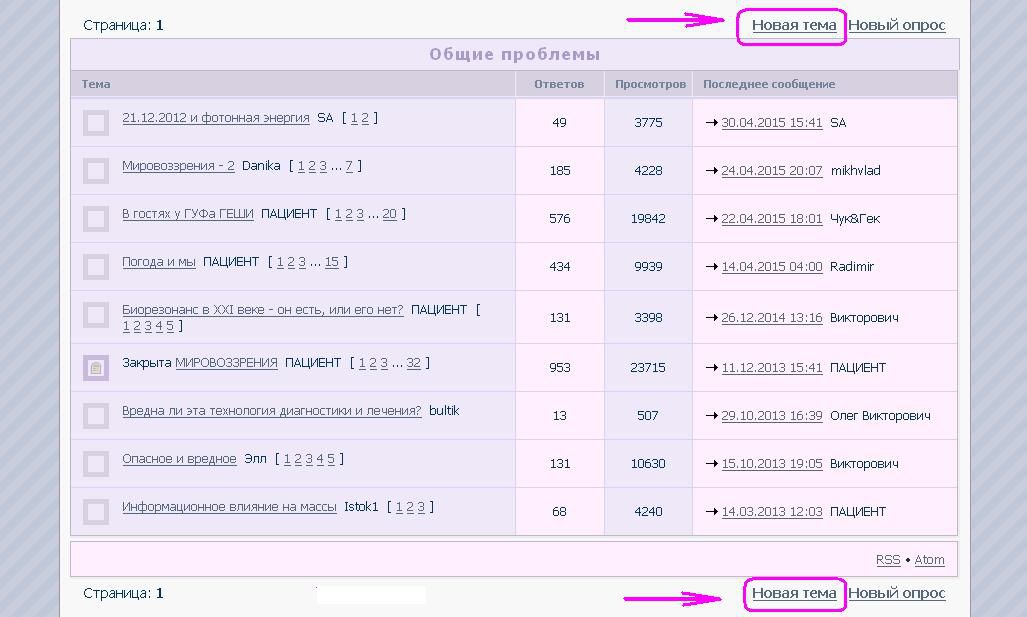
Иногда количество сообщений в теме достигает своего предела - 1000 сообщений, больше в одну ветку не помещается. Об этом вы узнаете по тому, что исчезнет окно быстрого ответа, а внизу страницы появится извещение - «Максимально возможное количество сообщений в теме - 1000». В этом случае для того, чтобы написать сообщение, продолжающее тему, придется создавать новую тему, в продолжение закончившейся старой. Для удобства, внизу-слева на странице, находится ссылка «Начать новую тему».
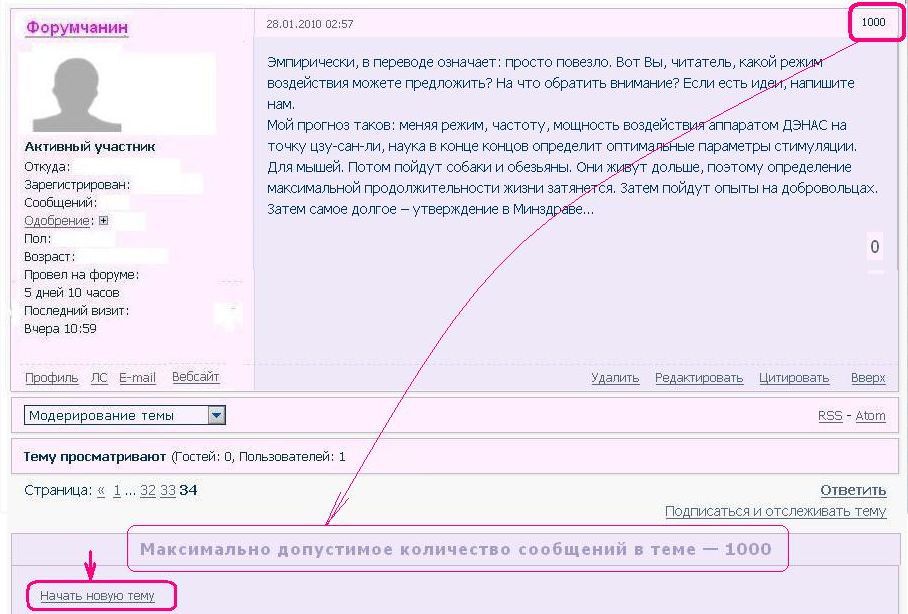
Ее надо нажать, и вписать заголовок и первое сообщение новой ветки.
ВНИМАНИЕ! Длина заголовка ограничена - максимум 54 символа, больше не помещается. Но, дорогие ГУФы, может быть, не надо использовать всё по максимуму? Короткие заголовки воспринимаются гораздо легче (и ведь всё равно, для себя все сокращают название...)
Первое сообщение в новой теме может быть "закрепленным" (там есть квадратик для галочки). Тогда оно будет отображаться наверху каждой страницы у каждого, читающего тему (независимо от "числа сообщений на страницу", выбранных для себя участником форума).
Имя автора, создавшего тему, отображается рядом с названием темы в списке тем подфорума.
Чем отличаются обычные и "важные" темы?
Пометку "важная" на тему ставят модераторы и администраторы. Такие темы будут всегда оставаться наверху списка тем раздела, даже если в них очень давно не оставляли новых сообщений. Они предназначены для того, чтобы оставить важную информацию заметной и быстро доступной для обсуждения.
Как подписаться на тему?
Допустим, вас интересует дискуссия в определенной теме форума, и вам хотелось бы оперативно узнавать о новых сообщениях в ней. Тогда удобно будет подписаться на тему - и вы будете получать на свой е-мейл уведомления о том, что в этой теме появилось что-то новенькое. Внизу каждой страницы темы есть соответствующая "кнопка" = Подписаться и отслеживать тему".
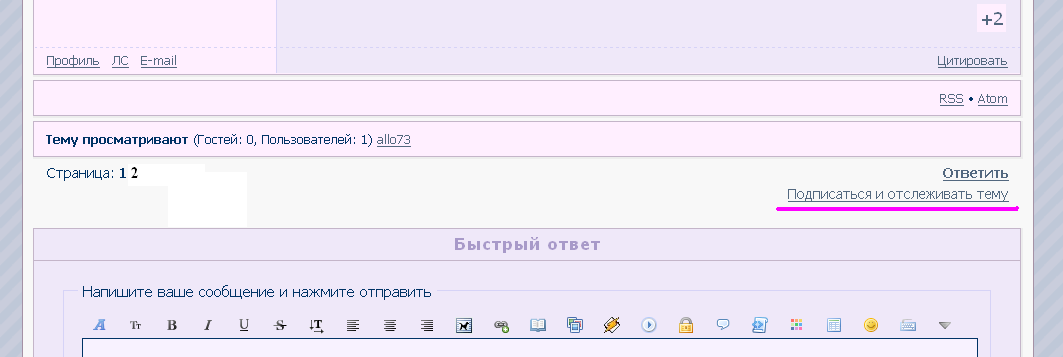
Если же вы хотите получать не просто уведомление, а полный текст нового сообщения в теме - зайдите в ваш Профиль и откройте вкладку «Приватность», в которой отметьте галочкой квадратик внизу - "Включать сообщения целиком...."
Кроме того, в Профиль-Приватность должно быть установлено разрешение форуму связываться с вами через е-мейл.
В целом, это должно получиться так:
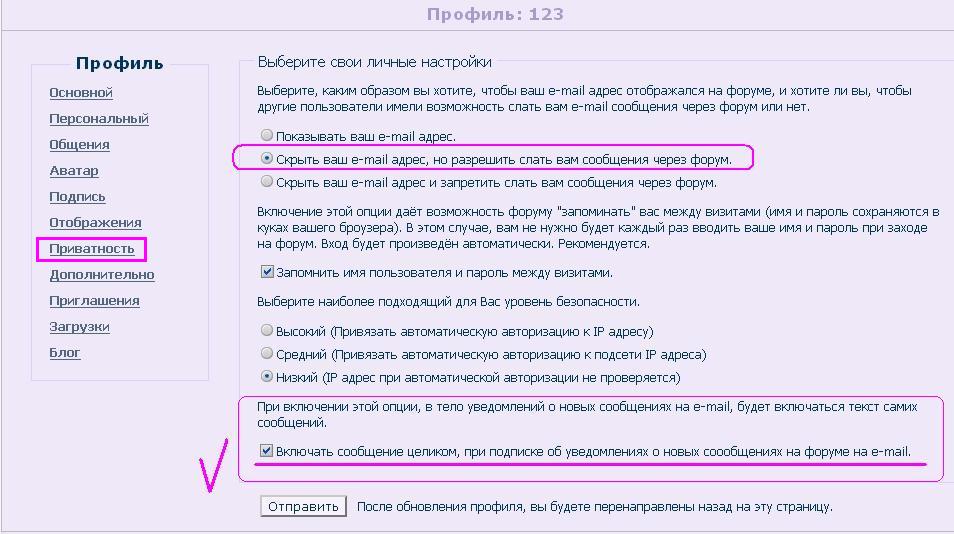
Кто такие администратор и модераторы?
Администраторы - это люди, которые следят за всем, что происходит на форуме. Они отвечают за дизайн форума, создают новые разделы исходя из запросов пользователей форума, назначают модераторов, а также следят за их активностью.
Модераторы наблюдают за порядком в определённых разделах. Они имеют права на редактирование и удаление сообщений, удаление и перемещение тем, а также другие действия. Чтобы стать модератором, нужно хорошо разбираться в темах, обсуждаемых в данных разделах, а также помогать другим пользователям. Вполне возможно, что за такую активность вас наградят званием модератора, но не забывайте, что с правами приходят и обязанности, а также ответственность.
На нашем форуме администраторы и модераторы - не страшные, они стараются сделать форум удобным для чтения и работы, а также комфортным для общения. В общем, больше обслуга, чем начальники. Если что у вас не заладилось, или не знаете чего - обращайтесь, вам помогут!
Как написать сообщение?
Чтобы оставить сообщение в существующей теме, напишите свой текст в окошке «Быстрый ответ», расположенном внизу страницы этой темы, и нажмите кнопку «Отправить» (под этим окошком).
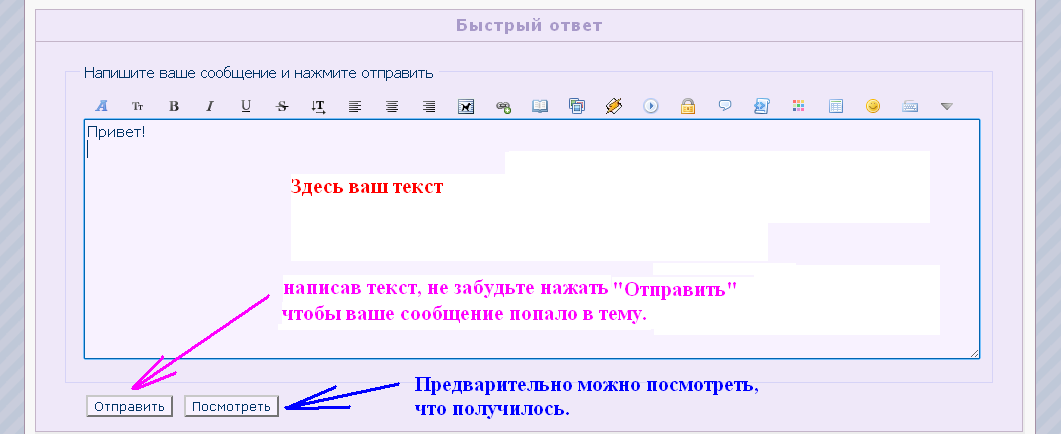
Если вы не видите такого окошка, то либо вы не зарегистрированы, либо не зашли на форум под своим именем пользователя, либо тема закрыта, и теперь в ней нельзя отвечать. Сообщение можно писать и отправлять с любой страницы темы, оно все равно будет размещено в конце последней страницы.
Новые сообщения сразу указываются в списке «ПОСЛЕДНИЕ СООБЩЕНИЯ ГУФов В ТЕМАХ», расположенном внизу Главной страницы. Узнать, в каких темах появились новые сообщения, можно еще и другим способом - нажав кнопку «Активные темы» вверху Главной страницы (в Юзер-меню).
Каждое сообщение в теме создано зарегистрированным пользователем. Вы увидите краткую информацию об авторе сообщения слева от него (в так называемой "колонке профиля").
Как я могу удалить или отредактировать свое сообщение?
Справа-внизу своего сообщения зарегистрированный пользователь видит три кнопки:
Удалить, Редактировать и Цитировать.
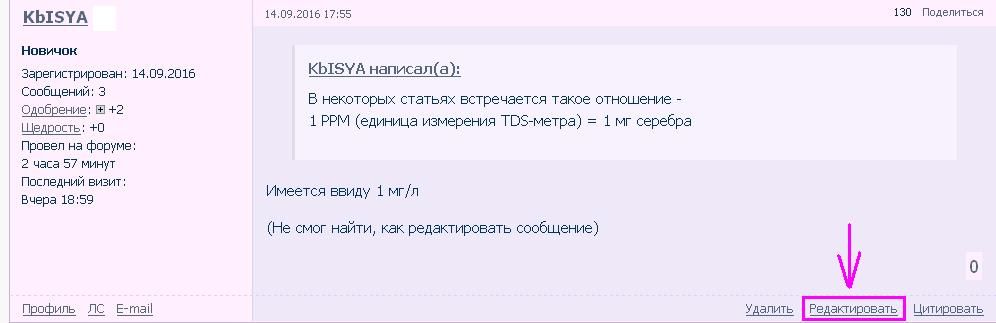
Но! Через полтора часа после отправки сообщения кнопка Удалить исчезает, а через три часа после отправки исчезает и кнопка Редактировать, остается только Цитировать. Если вы желаете отредактировать свое сообщение позже, чем через три часа, напишите об этом просьбу модератору в Личном Сообщении.
Так сделано потому, что сообщения, написанные на форуме, не являются единоличной собственностью автора, но принадлежат и всему форуму целиком. А то как наудаляют тут некоторые (или наредактируют), так потом ничего не поймешь, и ценная информация теряется
Я забыл своё имя пользователя и/или пароль! Можно ли как-то восстановить?
Если вы забыли ваше имя пользователя или пароль, то вы можете пройти по ссылке "Забыли пароль?" на странице входа на форум. Эту страницу можно открыть, нажав на "Войти" в Главном меню или в строке приветствия.

Вы попадёте на страницу, где Вам нужно будет ввести свой адрес электронной почты, указанный при регистрации. На этот адрес Вам отправят письмо с указанием вашего имени пользователя и инструкциями по смене пароля.
Пароли на форуме хранятся в зашифрованном виде, поэтому узнать текущий пароль не представляется возможным. Данная опция позволяет лишь сменить текущий пароль.
Чтобы письмо с инструкциями дошло до вас, вы должны иметь рабочий адрес электронной почты, отличный от ящика на mail.ru (письма туда с форумов сервиса не ходят).
Также не приходят письма и на ящики bk.ru, inbox.ru, list.ru
Если письмо не пришло, то следует проверить ваши спам фильтры, а также специальную папку для спам сообщений (если она имеется), а затем связаться с администратором форума.
Как зарегистрироваться?

Да проще простого. Нажимаете эту кнопку "Регистрация", и вам откроется страница регистрации. Вводите там свое имя пользователя* (то имя, под которым вас будут знать на форуме) - количество символов от 2 до 25, и действующий адрес вашей электронной почты**. На него будет выслано письмо с паролем, который для вас сгенерирует автомат (а вы его потом замените). И все.
**(не рекомендуем использовать почту mail.ru, bk.ru, inbox.ru, list.ru т.к. указывая ящик этой почтовой службы, вы не сможете восстановить забытый пароль в будущем).
* Кавычки одинарные и двойные в никах не допустимы! Из-за них весь форум будет глючить.
Помните, что вводить адрес электронной почты можно не опасаясь за возможный спам, так как адрес не будет известен никому, кроме администрации форума. Вы можете разрешить другим пользователям отправлять письма на ваш ящик электронной почты, при этом форум не будет сообщать ваш адрес, если вы не желаете этого.
- Подпись автора
Чтобы узнать, как полноценно работать на форуме,зайдите сюда: FAQ (Часто задаваемые вопросы)
 == Ссылка
== Ссылка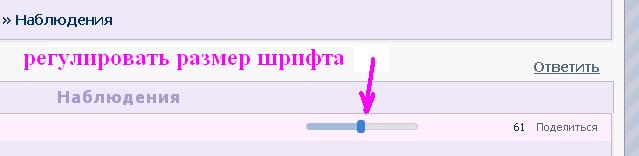
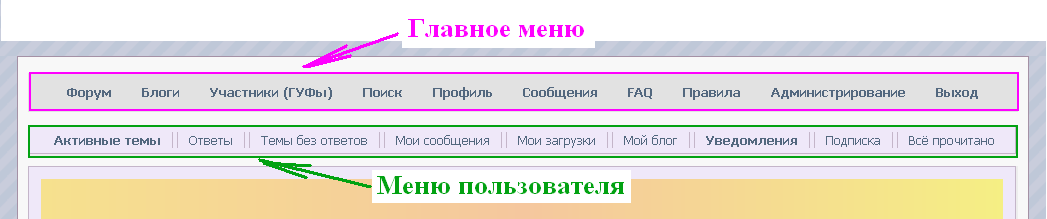
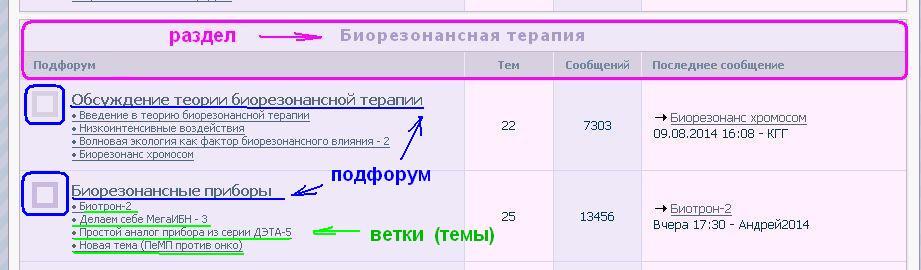
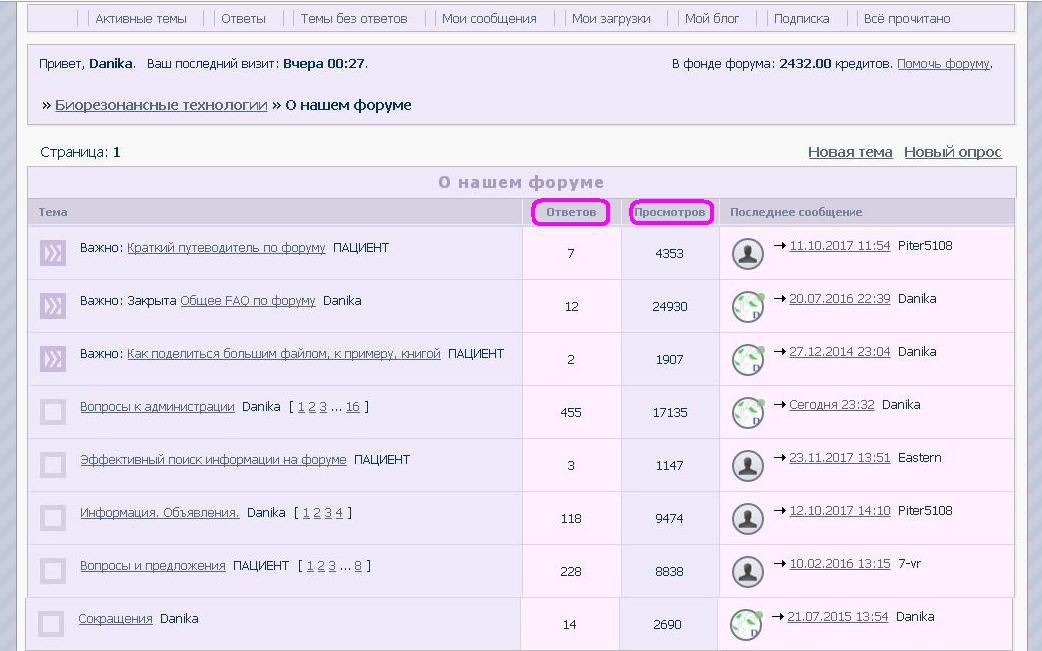
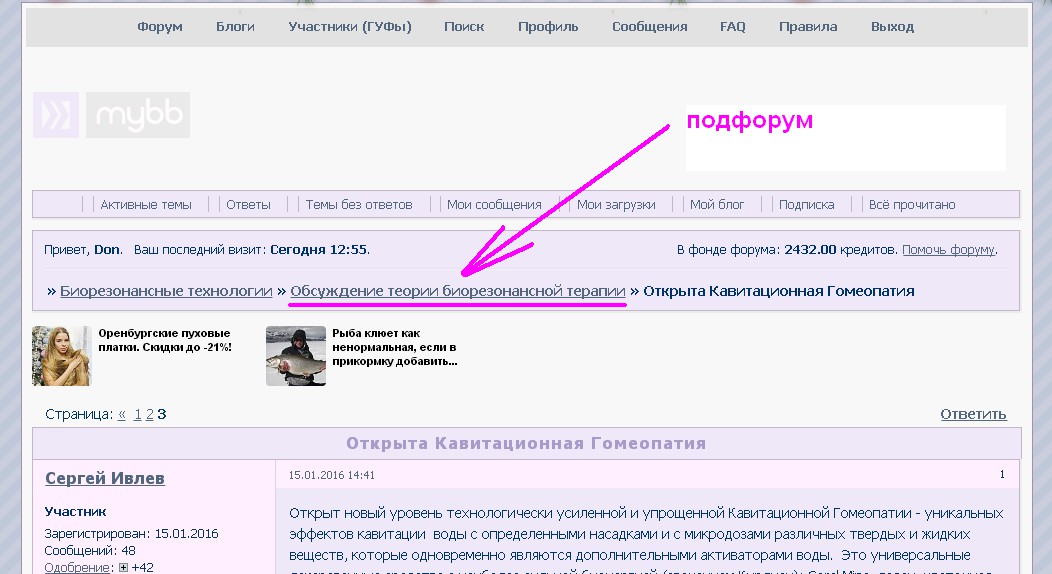
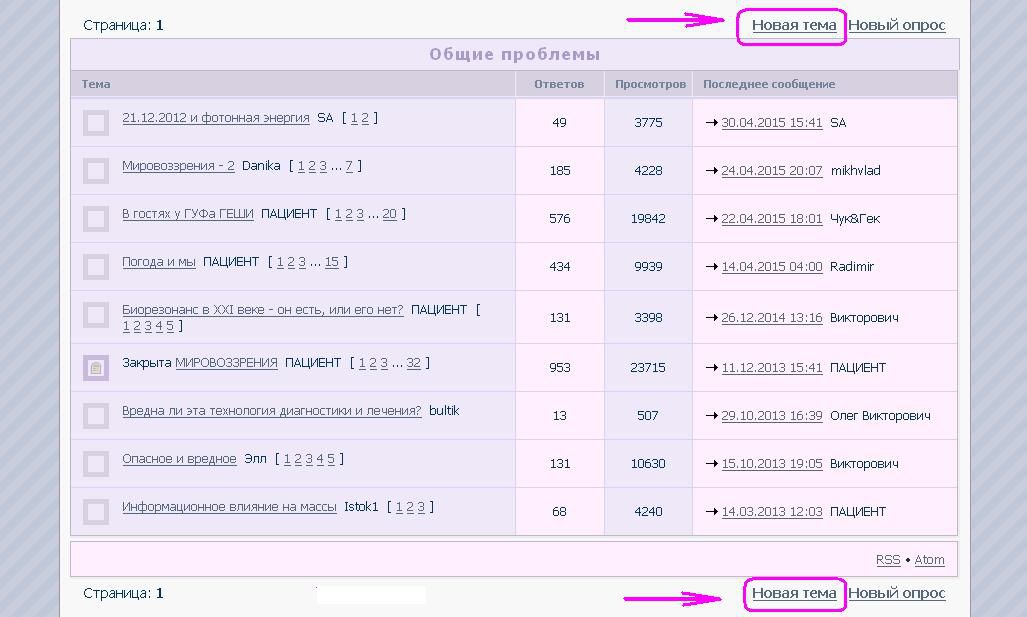
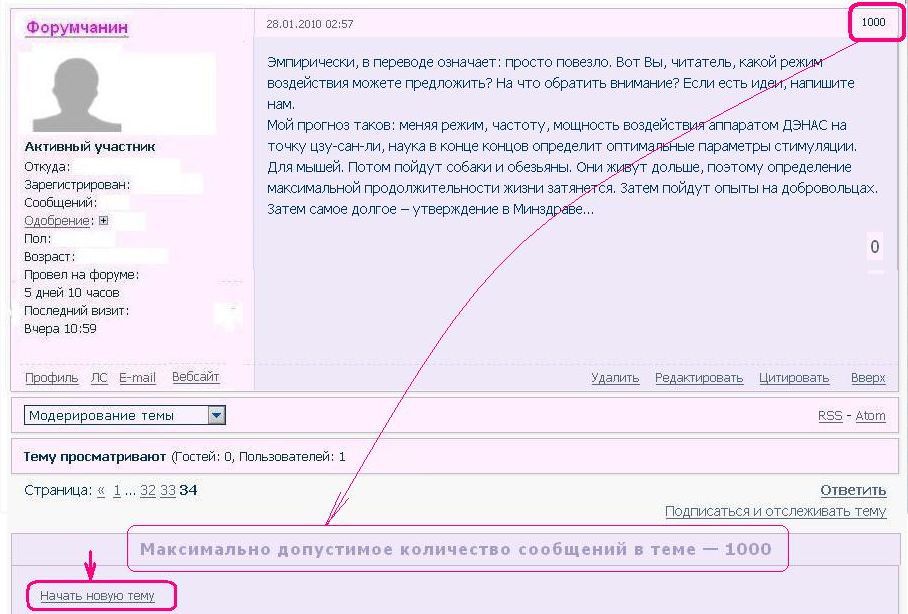
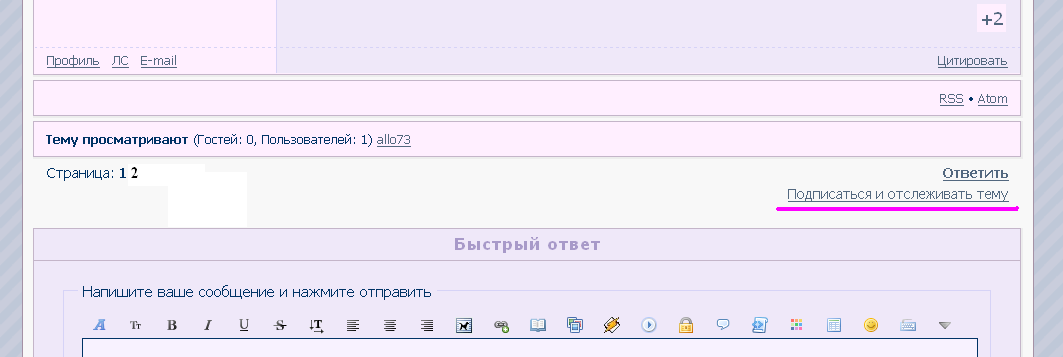
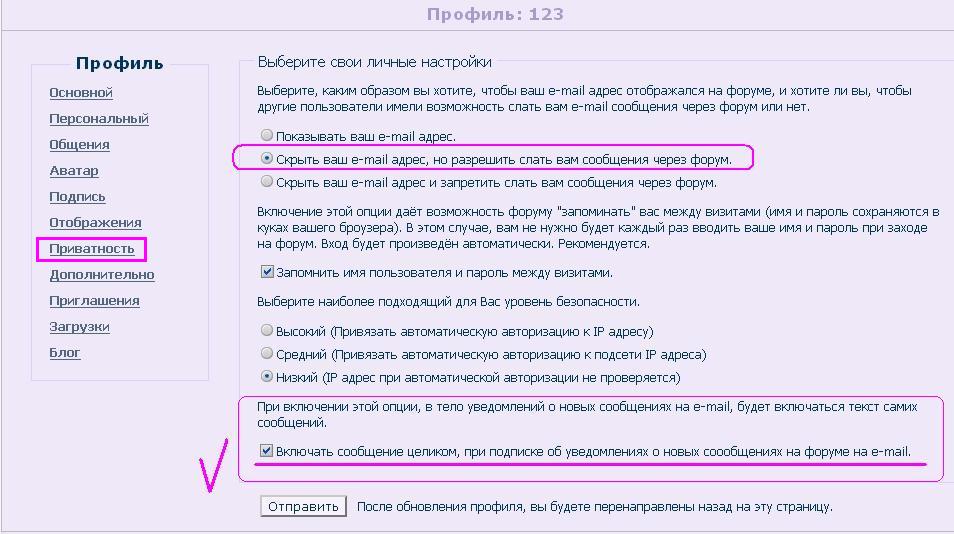
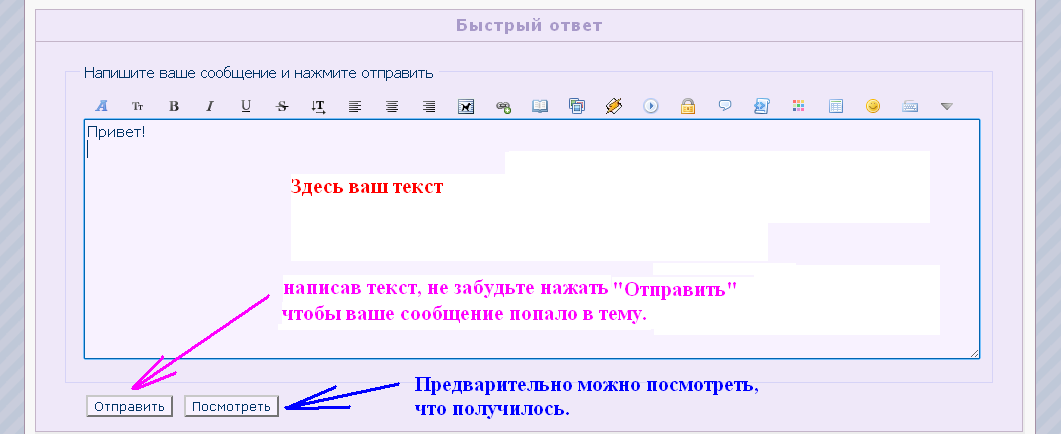
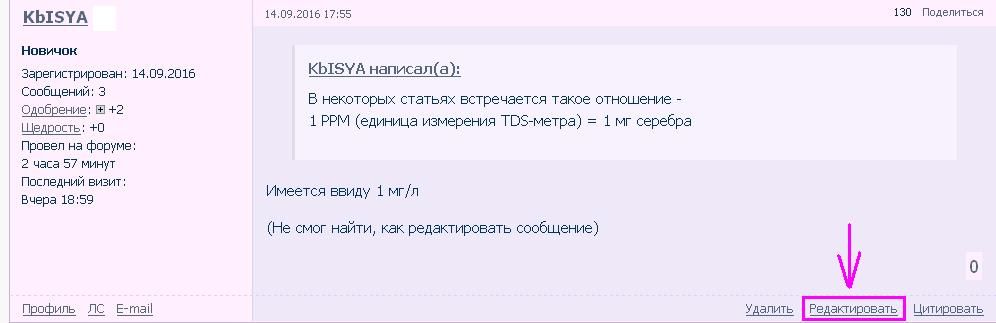







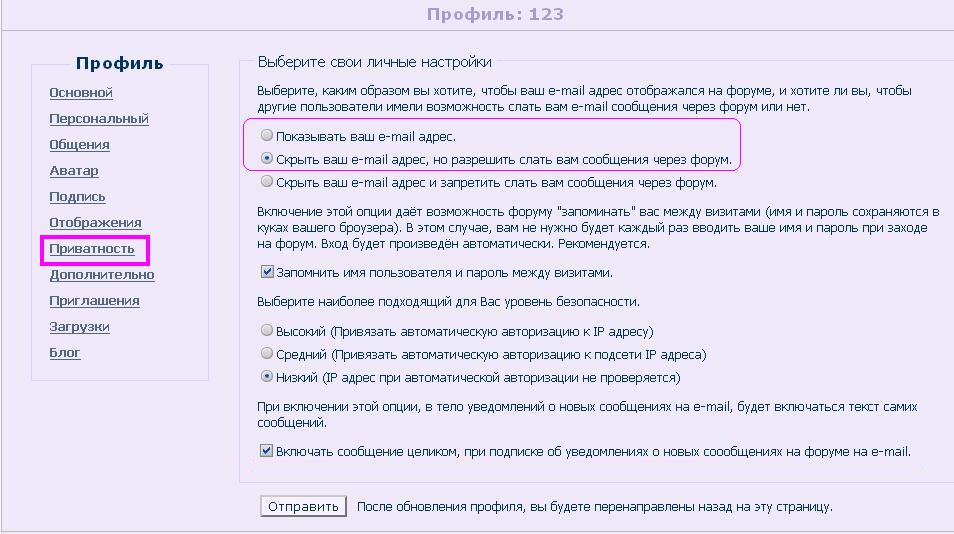
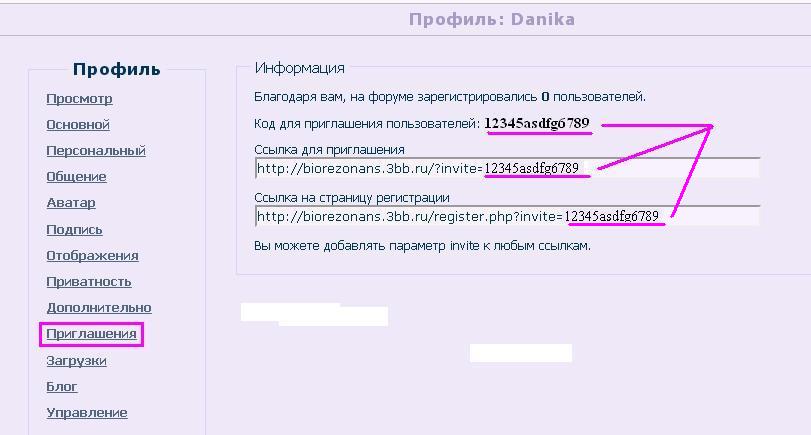

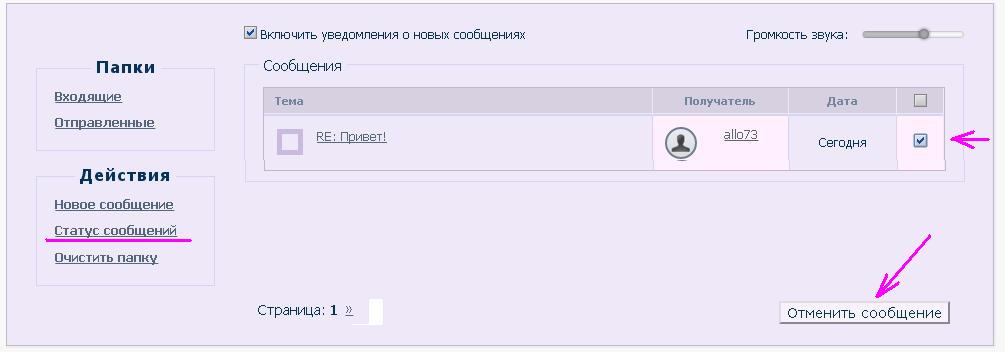







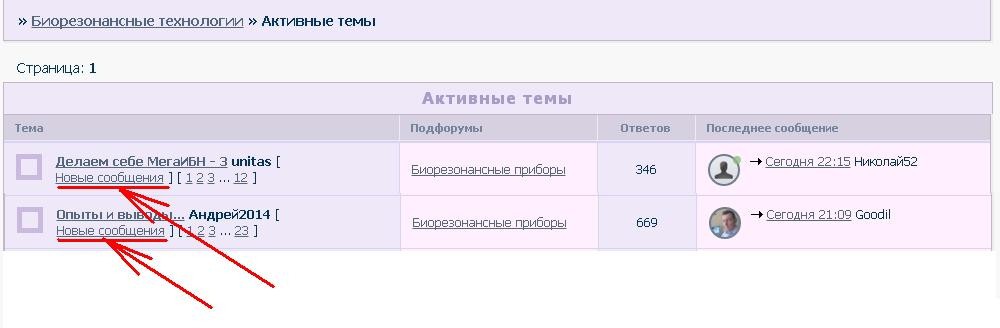

 - нажмите на этот плюсик (
- нажмите на этот плюсик (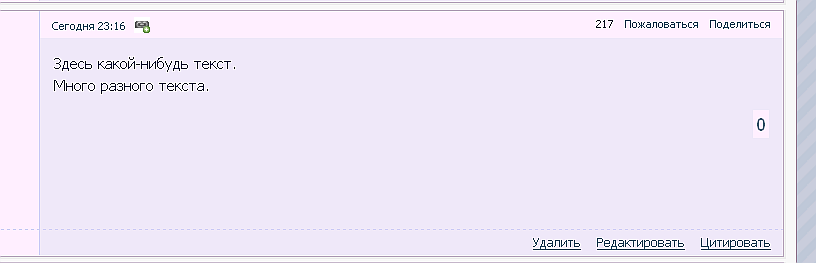
 , расположенная чуть правее даты -
, расположенная чуть правее даты -
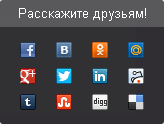

 - Выбрать тип шрифта
- Выбрать тип шрифта - Выбрать размер шрифта
- Выбрать размер шрифта - Выделить текст жирным
- Выделить текст жирным - Курсивный (наклонный) текст
- Курсивный (наклонный) текст - Подчеркнутый текст
- Подчеркнутый текст - Зачеркнутый текст
- Зачеркнутый текст - Абзац (отступ слева)
- Абзац (отступ слева) - Выровнять текст по левому краю сообщения
- Выровнять текст по левому краю сообщения - Выровнять текст по центру сообщения
- Выровнять текст по центру сообщения - Выровнять текст по правому краю сообщения
- Выровнять текст по правому краю сообщения - Обтекание изображения текстом (подробнее см. в
- Обтекание изображения текстом (подробнее см. в  - Свернутый текст (спойлер)
- Свернутый текст (спойлер) - Вставить изображение, загрузив его - со своего компьютера
- Вставить изображение, загрузив его - со своего компьютера - Вставить звуковой файл
- Вставить звуковой файл - Вставить видео, с YouTube и не только
- Вставить видео, с YouTube и не только - Сделать текст скрытым (число, которое вы укажете, будет равно числу
- Сделать текст скрытым (число, которое вы укажете, будет равно числу - Написать текст в виде цитаты
- Написать текст в виде цитаты - Написать текст в виде кода (html-символы не будут восприниматься
- Написать текст в виде кода (html-символы не будут восприниматься - Выбрать цвет текста
- Выбрать цвет текста - Таблица (оформить текст в виде таблицы)
- Таблица (оформить текст в виде таблицы) - Вставить смайлик
- Вставить смайлик - Русская клавиатура (для пользователей, не имеющих русского шрифта
- Русская клавиатура (для пользователей, не имеющих русского шрифта - Дополнительные "кнопки" (список разворачивается, если нажать на эту стрелочку):
- Дополнительные "кнопки" (список разворачивается, если нажать на эту стрелочку):
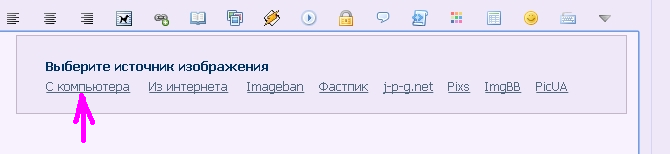

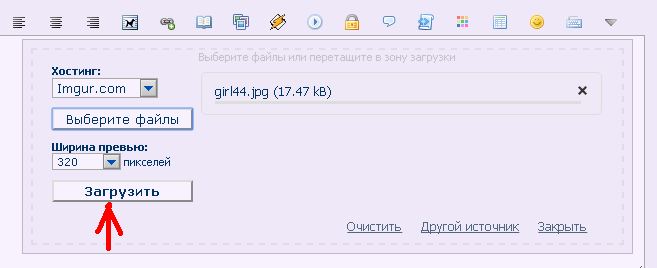
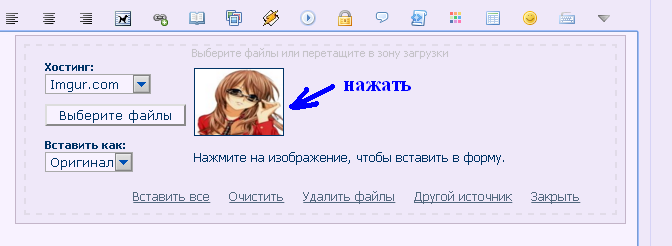
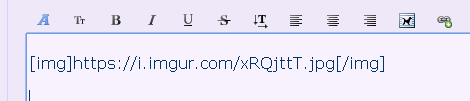


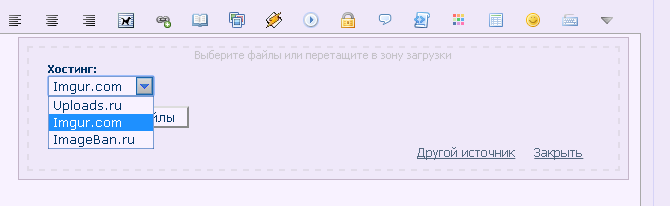

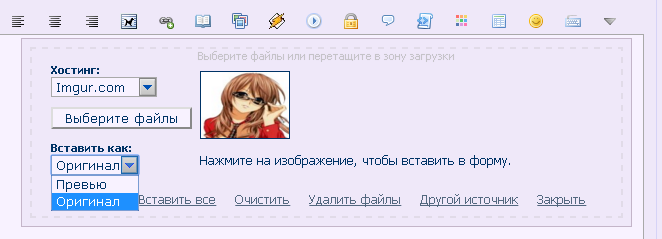
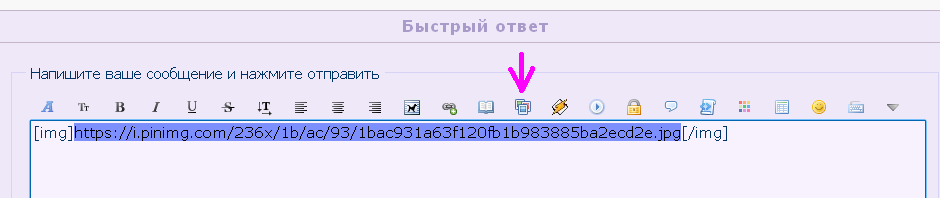
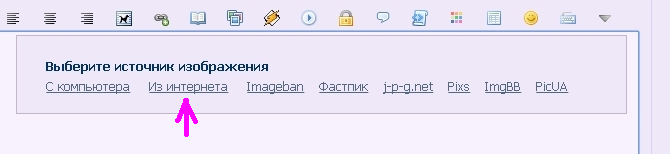
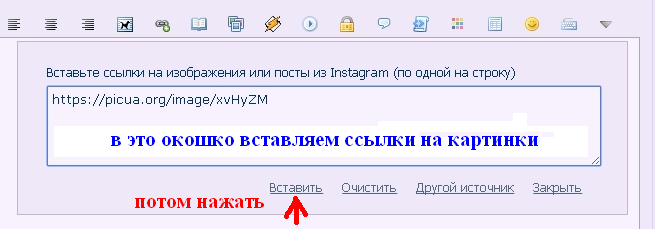


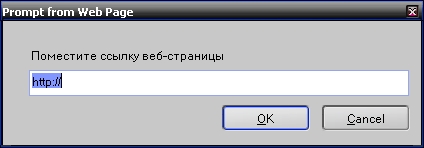






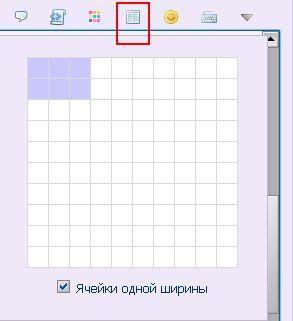






 .
. 




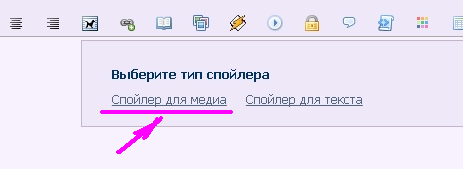

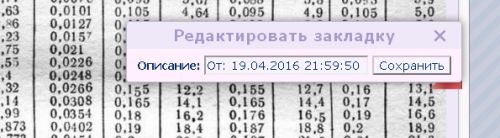
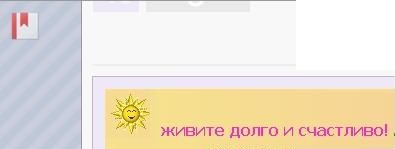

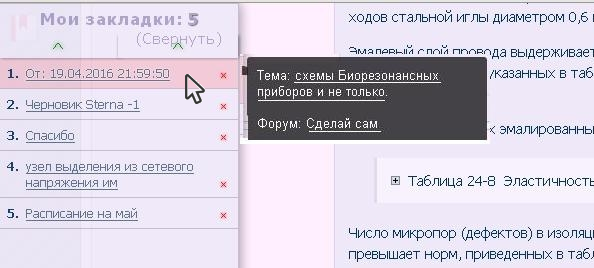


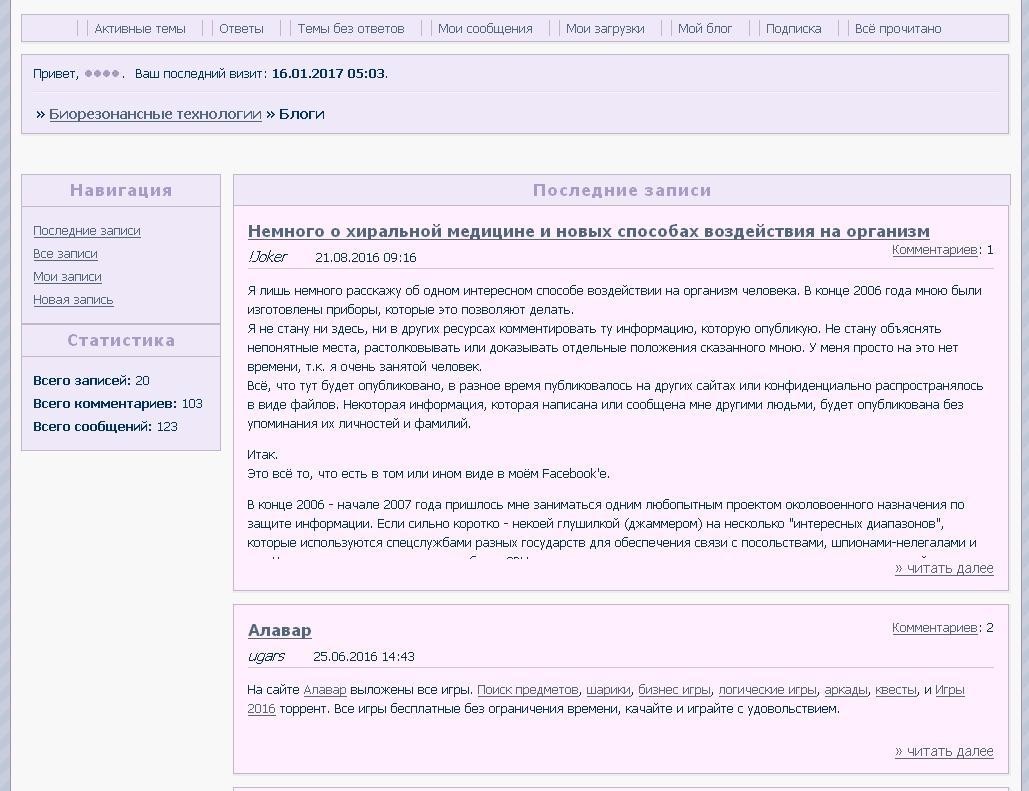
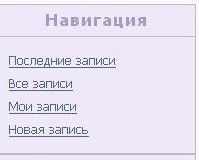
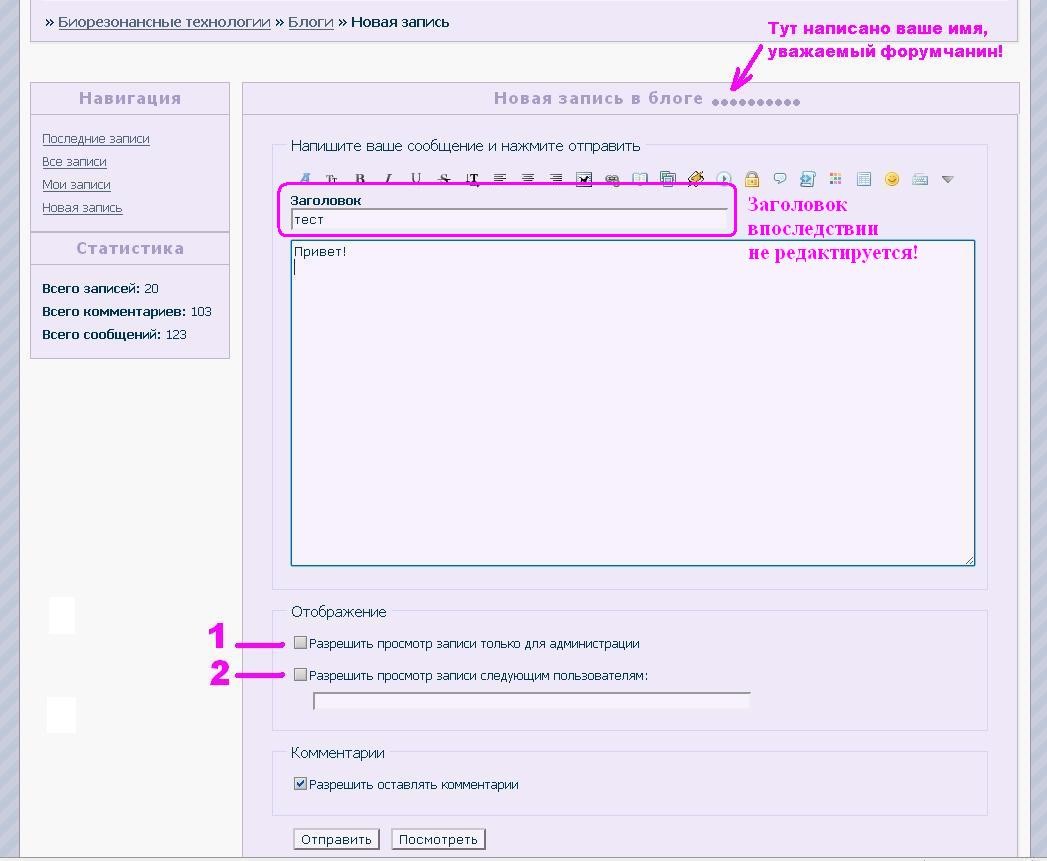
 ) при написании заголовка, ведь потом вы не сможете его изменить.
) при написании заголовка, ведь потом вы не сможете его изменить.
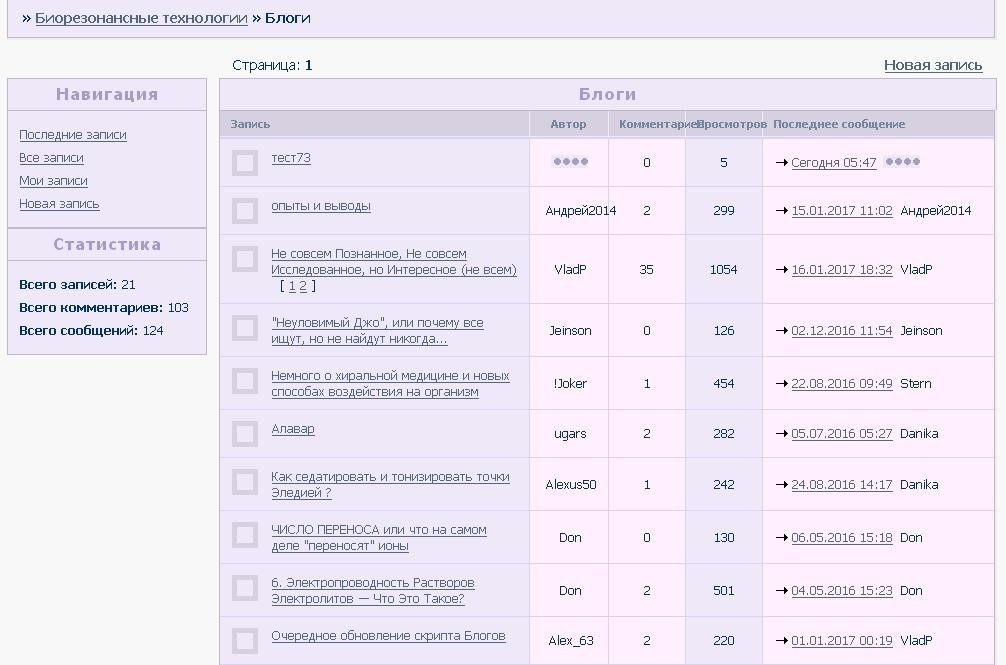

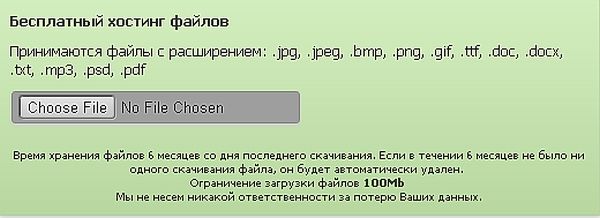
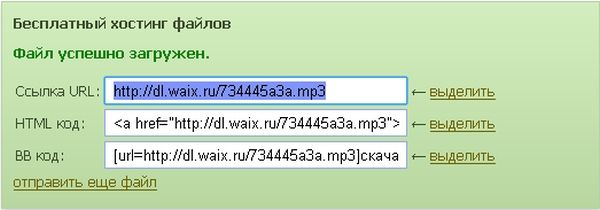
 . Вставляем между ними ссылку из буфера. Все.
. Вставляем между ними ссылку из буфера. Все.